
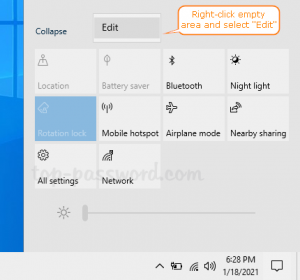
It’s colorfully annotated so you can bemuse yourself by reading the annotations. Quick Actions are tiles that let you access Windows features – like Night Light, Settings, Network, Airplane Mode, Night light, Screen brightness, and so on.īelow you’ll see an example of Quick Actions at the bottom of Action Center on one of my laptops. Go ahead – give it a whirl!Īt the bottom of the Action Center are tiles for what Microsoft calls “Quick Actions”. You can also open it by using the Windows Key + A shortcut.
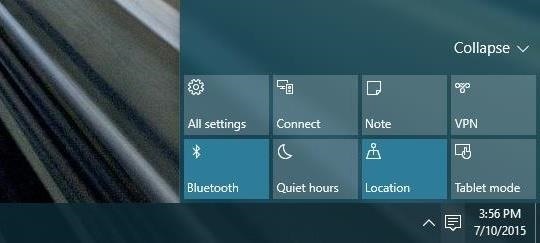
You can open Action Center by clicking on the little blurb icon (I know, I know) to the right of your Windows clock. Does anyone remember that show? You don’t have to sing along with me, but you can follow along with me as we delve into the mysteries of the Windows 10 Action Center and Quick Actions.įirst, what is the Action Center? It’s an area where – if you have “Notifications” enabled, you’ll see notifications from your computer and apps/programs. We made a lot of screenshots for this tutorial, so I guess this is more of a pictorial – kind of like a “Sing Along With Mitch” kind of thing. So, today we’re going to re-introduce (or introduce) you to Action Center’s Quick actions because they are convenient and provide you with quick access to some of Windows 10’s most-used features. However, we noticed a lot of you don’t use the Action Center or Quick actions. But have no fear – there are no geeks here.
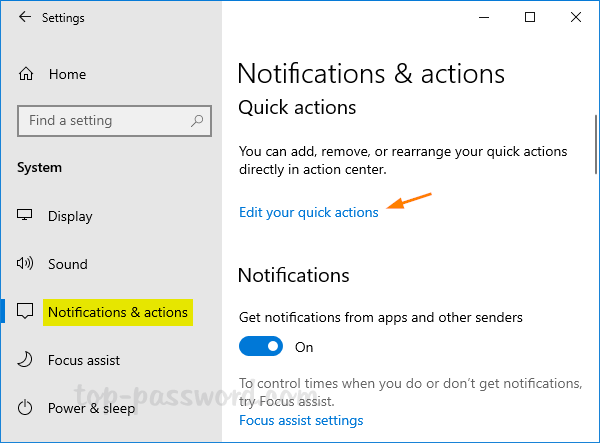
You gotta love the title of this… it sounds like something you’d read in “Computer Geeks Monthly”. Windows 10 Action Center: Managing Quick Actions


 0 kommentar(er)
0 kommentar(er)
